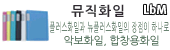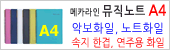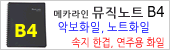|
|
아이라벨 크기별 분류
|
아이라벨 모델별 분류
|
CL428 - CD번호부전용라벨

비트몰 홈 > iLabel (아이라벨, 애니라벨) > [ www.248.kr 이사팔홈 ] |

|
[비트정보 홈] > iLabel 아이라벨 > 아이라벨1.0 소프트웨어 | 아이라벨1 사용설명서 |
|
|
|
● [받는사람] 주소록 작성 후 수취인 주소라벨 만들기 (서로 다른 주소라벨을 한번에 인쇄할 때) 1. 인쇄할 라벨형식을 먼저 선택합니다. [파일]-[새파일]에서 원하는 규격의 라벨 용지(CL228 또는 CL428)를 선택 후 [확인]을 누르면 화면상에 라벨모양이 나타납니다.
2. 인쇄할 주소록 작성를 위해서 [목록]-[새목록]에서 파일명 입력 후 [열기]를 누릅니다.
* 이미 만들어진 데이터가 있으면 [목록]-[목록열기]로 목록파일을 열고 6번 단계부터 하시면 됩니다. 3. 필드만들기 창이 나오면 주소록 작성에 필요한 필드(항목)를 입력한 후 [추가]버튼이나 엔터기를 눌러서 필드를 만듭니다. 주소는 길 경우가 있으므로 '주소1'과 '주소2'로 구분해서 만드세요. 우편번호 필드는 꼭 '우편번호'라고 입력하셔야 합니다. 필드 만들기가 끝나면 [확인]버튼을 눌러서 다음단계로 갑니다.
* 필드란 ? 4. 목록관리 창이 나올겁니다. 실제 데이터를 각각의 필드에 입력합니다. 필드와 필드는 'Tab'키 로 이동하면 편리합니다. 이 때 주소란에 동(읍)이름과 번지수만 치고 키보드의 'F3' 버튼을 누르면 앞의 주소와 우편번호가 자동으로 입력됩니다. 아이라벨은 새우편번호가 적용되었기 때문에 주소필드에 동이름과
번지수를 입력하고 F3을 누르면 해당번지의 새우편번호로 자동입력됩니다.
* 반대로 주소란에 우편번호를 입력하고 'F3'을 눌러도 주소와 우편번호가 자동으로 입력됩니다. 5. [새레코드]를 눌러가면서 위와같은 방법으로 데이타를 입력합니다. 6. 입력이 끝났으면 우측아래에 있는 [종료]버튼을 눌러서 목록관리 창을 빠져나갑니다. 7. 목록관리를 종료하면 그림과 같이 처음에 선택한 규격의 라벨용지 한 개 가 화면상에 나타날 것입니다. 이 화면을 라벨 디자인창이라고 합니다. 아까 입력한 고객주소 데이타를 어떻게 인쇄할 것인지 디자인을 하는 단계입니다. [목록] 메뉴에서 [필드 결합]을 선택하세요.
* 필드 결합은 주소라벨 등 서로 다른 내용을 라벨 마다 하나씩 인쇄할 경우에 하는 작업입니다. 8. 그림처럼 필드결합 창이 나타나면 마우스로 인쇄할 순서대로 하나씩 선택해서 [추가]를
클릭하세요. 다음 줄에 인쇄하려면 줄바꿈을 클릭한 후 추가 하시면 됩니다.(줄바꿈 자동에는 체크표시를 없애세요.)인쇄할 필요가
없는 필드(전화번호등)는 추가를 안하시면 됩니다. 아래 (예)처럼 차례대로 마우스를 클릭하시면 됩니다.
* 결함순서는 여러분이 정해주시면 됩니다. 꼭 화면에 보이는 순서데로 하는 것은 절대 아닙니다. * 필드 결합을 잘 못 했거나 두 번 하셨다고 당황하지 마세요. 점선 박스 안쪽을 더블클릭해서 잘 못 결합한 필드를 블럭으로 설정하신 후 Delete 버튼으로 지워주시면 됩니다. * 필드결합시 아래와 같은 에러 메시지가 나타난다면 [확인]을 누른 후 라벨안쪽에 텍스트영역(점선상자)을 한번 또는 더블클릭해주시고 다시 필드결합을 하시면 됩니다.
9. 필드결합이 제대로 되었다면 이제 라벨 출력 모양을 디자인 하시면 됩니다. 한번의 디자인 작업으로 입력된 모든 데이타를 같은 모양으로 출력하실 수 있습니다. 먼저 중앙정렬(가로)과 분산(세로)을 하세요. 그러면 그림과 같이 보기 좋게 점선 박스(텍스트 영역) 안 쪽에 정렬이 될 것입니다.
10. 점선 박스 안쪽을 더블클릭 하시면 부분적으로 편집하실 수 있습니다. 여기서는 성명옆에 더블클릭해서 귀하를 타이핑하고 우편번호 필드만 마우스로 선택해서 우측정렬을 시켜보도록 하겠습니다. 물론 크기나 서체, 색상 변경도 가능합니다. 워드에서 블럭 지정해서 문자 정보 변경하는 거 많이 해 보셨죠? 비슷합니다. 점선 박스 안쪽을 더블클릭해서 시작하는거 잊지 마시구요.
* 괄호로 둘러싸여 있는 것은 필드 이름입니다. 더블클릭해서 편집모드로 들어갔을 때는 항상 결합된 필드 이름이 보이게 되어있습니다. 11. 회사로고나 마크등 그림파일도 삽입할 수 있습니다. 회사의 이미지를 한 층 높여 보세요. 그림 삽입 아이콘을 클릭 후 삽입 할 영역을 마우스로 드래그 하면 그림 가져오기창이 나타납니다. 원하시는 그림을 선택하신 후 확인을 클릭하시면 지정한 영역으로 그림이 삽입됩니다.
* 아이라벨에서 지원하는 그림파일은 5가지 입니다. .bmp, .jpg, .gif, .wmf, .emf 형식을 불러올 수 있습니다. 12. 디자인이 완성된 화면입니다. 이제 인쇄 할 일만 남았네요.
* [보기] 메뉴에서 [데이타 보기]를 선택하면 필드이름이 아닌 실제 레코드를 보실 수 있습니다. 13. [파일]-[미리보기]로 확인을 해보세요.
* 미리보기창 상단에 나타나는 수치는 전체 1페이지 중에 현재 1페이지를 보여주고 있다는 뜻 입니다. 14. 그럼 인쇄를 해보겠습니다. 인쇄 옵션이 여러가지가 있는데 전체적으로 하나씩 인쇄하려면 그냥 인쇄를 누르시면 됩니다. 쪽설정은, 쓰다 남은 라벨용지를 활용할 때 펀리합니다. 남아있는 라벨 위치를 마우스로 클릭하면 그 라벨부터 인쇄가 됩니다.
* 레코드 인쇄범위 지정은 인쇄 표시되어있는 레코드 중에 일부분만
인쇄하려고 할 때 쓰는 기능입니다. 전체 100개의 레코드 중에 30번 부터 50번 까지만 인쇄를 하겠다면, 레코드 인쇄 범위
지정에 체크표시를 하고 수치를 입력하면 됩니다. 15. 관련 라벨용지 :
CL228 (16칸),
CL428 (16칸) |
Copyright 1995-2002 by Officeplaza
Corp. All rights reserved. |
|
[받는 사람] 주소록 작성 후 수취인 주소라벨 만들기 (서로 다른 주소라벨을 한번에 인쇄할 때) [아이라벨 사용설명서] |
|
아이라벨(iLabel)의 제품은 LbM 라벨몰.kr (LabelMall.kr)에서 가장 저렴하게 판매하고 있습니다.