|
|
아이라벨 크기별 분류
|
아이라벨 모델별 분류
|
CL428 - CD번호부전용라벨

비트몰 홈 > iLabel (아이라벨, 애니라벨) > [ www.248.kr 이사팔홈 ] |

|
[비트정보 홈] > iLabel 아이라벨 > 아이라벨1.0 소프트웨어 | 아이라벨1 사용설명서 |
|
|
|
● [보내는 사람] 발송인 주소라벨 만들기 (같은 주소라벨을 여러장 인쇄할 때) 1. [파일]-[새파일]을 클릭해서 인쇄할 라벨형식을 먼저 선택합니다.
라벨용지 선택창이 나타나면 원하는 규격(CL238 또는 CL438)을 선택한 후 [확인] 버튼을 클릭합니다.
2. 선택한 라벨규격 하나가 디자인 창에 나타납니다. 기본적으로 문자 입력 상자가 생성되어 있으며 그 안에서 커서가 깜빡거리고 있을 것입니다. 문자 입력 상자 안에 내용을 입력합니다. 커서가 깜빡거리지 않는다면 문자 입력 상자 안쪽을 더블클릭하고 입력하면 됩니다.
3. 입력된 문자의 크기나 글꼴,색상 변경등은 변경할 부분을 마우스로 블럭설정해서 문자열 속성 변경 아이콘을 이용해서 바꿔주시면 됩니다. 왼쪽,중앙,오른쪽 정렬도 마찬가지로 블럭설정한 후 가로 정렬 아이콘을 이용해서 변경 할 수 있습니다.
4. 문자열의 세로 정렬 상태는 세로 정렬 아이콘을 이용해서 변경 할 수 있습니다. 문자열의
세로 정렬은 영역 단위로 적용되기 때문에 반드시 문자 입력 상자가 선택되어 있는 상태에서 적용해야만 합니다.
* 벌림 아이콘으로 문자 영역에 맞게 문자열을 분산 시키고 문자영역의 크기를 조정하면 줄간격을 조절 할 수 있습니다. 5. 디자인이 끝났으면 인쇄를 합니다. [파일]-[인쇄]를 클릭하거나
'라벨로' 는 라벨 갯 수로 몇 개를 출력하겠다는 뜻이고,
'쪽으로' 는 A4 페이지로 몇 장을 인쇄하겠다는 뜻입니다. 6. 관련 라벨용지 :
CL238 (24칸),
CL438 (24칸) |
Copyright 1995-2002 by Officeplaza
Corp. All rights reserved. |
|
[보내는 사람] 발송인 주소라벨 만들기 (같은 주소라벨을 여러장 인쇄할 때) [아이라벨 사용설명서] |
|
아이라벨(iLabel)의 제품은 LbM 라벨몰.kr (LabelMall.kr)에서 가장 저렴하게 판매하고 있습니다.





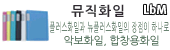
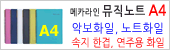
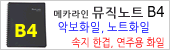















 ==>
==>  ==>
==>  ==>
==>  ==>
==> 
