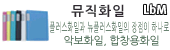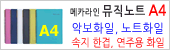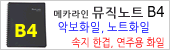|
|
아이라벨 크기별 분류
|
아이라벨 모델별 분류
|
CL428 - CD번호부전용라벨

비트정보 홈 > iLabel (아이라벨, 애니라벨) > [ www.248.co.kr ] |

|
[비트정보 홈] > iLabel 아이라벨 > 아이라벨1.0 소프트웨어 | 아이라벨1 사용설명서 |
|
|
|
● 서로 다른 그림의 CD라벨 만들기 1. 아이라벨은 국내 라벨프로그램에서는 유일하게 그림파일의 데이타 연동이
가능합니다. 따라서 라벨마다 서로 다른 그림을 한번에 인쇄 할 수 있습니다. 여기서는 CD라벨을 예로 들어서 설명하겠습니다. 2. 우선 각각 다른 그림에 대한 목록을 작성해야 합니다. [목록]-[새목록]으로 그림파일의 경로와 이름을 기록할 목록파일 이름을 적고 [열기]를 클릭합니다.
3. 필드만들기 창이 나타납니다. 필드이름(예: 그림위치)를 적고 [추가]를 클릭한 후 [확인]을 누릅니다.
4. 목록관리 창이 나타납니다. 여기에 그림파일의 경로와 이름을 띄어쓰기와 철자를 유의하셔서 입력을 합니다. [새 레코드]을 클릭해 가면서 하나하나 입력합니다. 입력하려는 데이타가 모두 같고 한 두 문자만 다를 경우는 [레코드 복사]버튼을 이용하시면 편리합니다. 여기서는 그림파일이 1.gif, 2.gif 이고 위치는 같은 폴더에 있으므로 첫번째 레코드를 입력하고 [레코드 복사]버튼을 누른후 1 만 2 로 수정했습니다. 레코드 입력이 끝났으면 [종료]버튼으로 목록 관리 창을 닫습니다. 5. [파일]-[새파일]로 CD라벨을 선택하고 [확인]을 클릭합니다.
6. 선택한 라벨이 화면에 하나가 나타납니다. 기본적으로 생성된 네모난 점선 박스는 텍스트 영역입니다. 왼쪽의 모두 선택 아이콘을 클릭해서 delete 버튼으로 삭제하신 후 [목록]-[목록 열기]로 그림위치를 입력해 놓은 목록을 열어줍니다.
7. 목록관리 창이 나타납니다. 데이타를 수정하거나 추가하실 수 있습니다. 변경사항이 없다면 목록관리 창은 [종료]를 해주세요. 8. [삽입]-[그림]을 선택하신 후 그림 가져오기 창에서 아래그림처럼 데이타 필드와 결합시키고 그림의 모양을 '원래 모양대로 테두리에 맞춤니다.'를 선택한 후 [확인]버튼을 클릭합니다.
9. 라벨 중앙에 첫번째 그림이 삽입되어집니다. 파란 조절점을 이용해서 그림의 크기를 조절하신 다음 그림을 드래그해서 원하는 위치로 이동시킵니다.
10. 뭔가 좀 썰렁하네요. 라벨 아래부분에 CD제목을 입력해 보겠습니다. 이것도 마찬가지로
라벨마다 서로 다른 제목이 인쇄되야 하므로 목록에 추가를 해야합니다. 처음
목록파일을 만들 때 제목 필드도 같이 만들었다면 상관이 없지만 이미 만들어진 목록에도 필드추가로 만들어 주시면 됩니다.
11. 새로 생성된 필드에 인쇄할 제목을 각각 입력합니다. 입력이 완료 되면 [종료]버튼으로 목록관리 창을 닫습니다.
12. 라벨 디자인 창에서 문자삽입아이콘('가'아이콘)을 클릭한 후 원하는 위치에 드래그 해서 문자영역을 만들어 줍니다. [목록]-[필드결합]을 선택하고 '제목'필드를 [추가]해줍니다. 문자영역이 선택된 상태에서 상단에 있는 개체 편집 도구들을 이용해 글꼴,크기,정렬 상태 등을 조정해 줍니다.
13. [파일]-[미리보기]로 확인해 보겠습니다.
|
Copyright 1995-2002 by Officeplaza
Corp. All rights reserved. |
|
서로 다른 그림의 CD라벨 만들기 [아이라벨 사용설명서] |
|
아이라벨(iLabel)의 제품은 LbM 라벨몰.kr (LabelMall.kr)에서 가장 저렴하게 판매하고 있습니다.