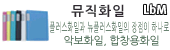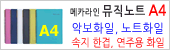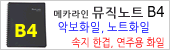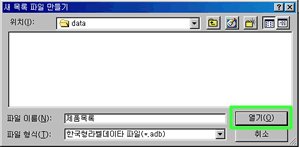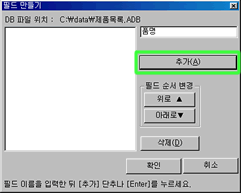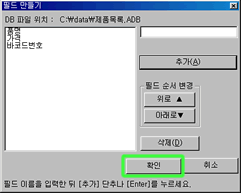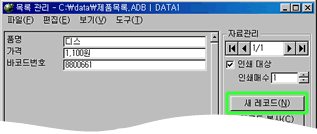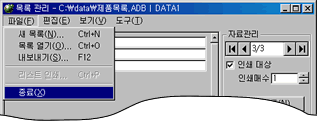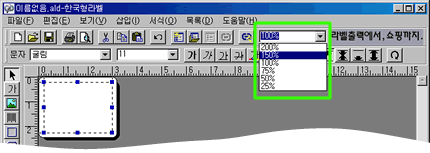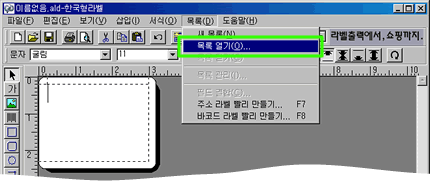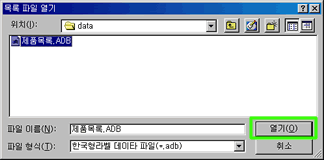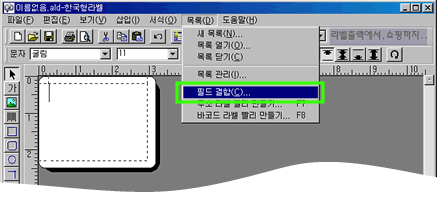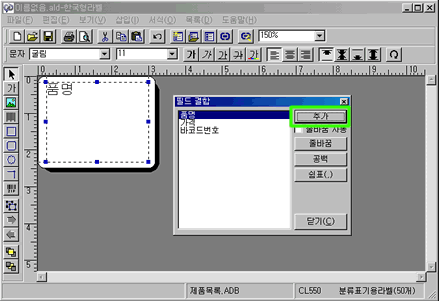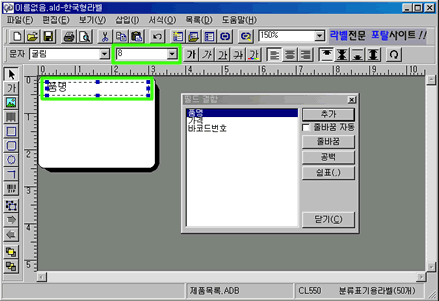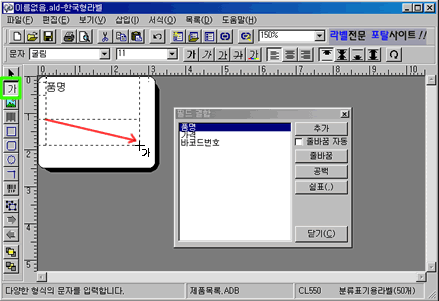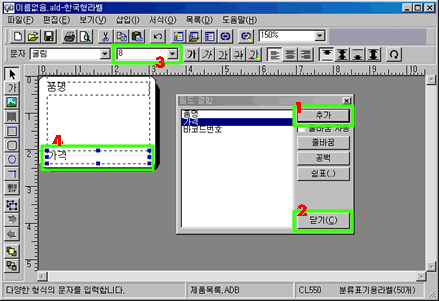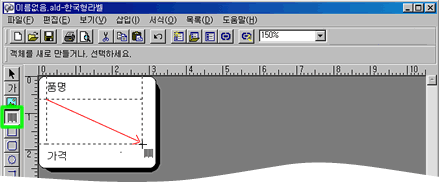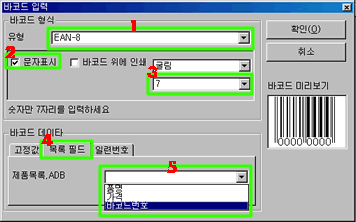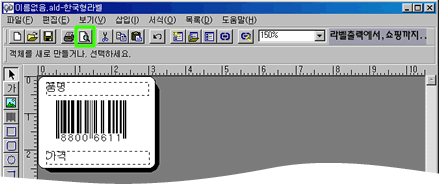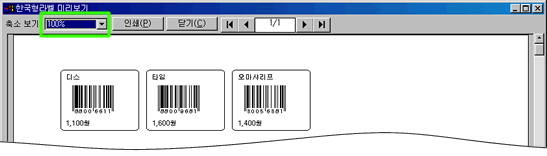|
|
아이라벨 크기별 분류
|
아이라벨 모델별 분류
|
CL428 - CD번호부전용라벨

비트몰 홈 > iLabel (아이라벨, 애니라벨) > [ www.248.kr 이사팔홈 ] |

|
[비트정보 홈] > iLabel 아이라벨 > 아이라벨1.0 소프트웨어 | 아이라벨1 사용설명서 |
|
|
|
● 서로 다른 바코드라벨 만들기 1. 서로 다른 바코드 라벨을 만들기 위해서는 각각의 제품에 해당하는 정보를 목록으로 작성을 해야합니다. [목록]-[새목록]을 클릭합니다. 아래 그림처럼 새 목록 파일 만들기 대화상자가 나타나면 파일이름을 적고 [열기]버튼을 클릭합니다.
2. 필드 만들기 대화상자가 나타납니다. 필드이름을 입력하고 [추가]버튼을 클릭합니다.
3. 목록 관리 창이 나타납니다. 각각의 제품에대한 정보를 해당 필드에 입력합니다. 여기서
주의하실 점은 바코드번호입력시 바코드 유형이 EAN-8 일 때는 앞에서부터 7자리까지만 입력해야 하는 것입니다.(EAN-13
일 경우는 12자리) 마지막 자리수는 바코드 생성시 자동으로 출력됩니다.
4. 제품 목록을 다 입력하셨다면 [파일]-[종료]버튼을 클릭해서 목록관리 창은 닫습니다. 목록관리 창은 자동 저장이므로 데이타를 입력하는 즉시 저장됩니다. 5. 라벨프로그램 메인 화면으로 돌아올 것입니다. 이제 라벨용지를 선택하고 디자인을 할 단계입니다. [파일]-[새파일]을 클릭해서 인쇄할 라벨용지를 선택합니다. 대형 마트나 유통업체 납품용 제품에 가장 많이 사용하는 CL550을 선택해보겠습니다.
6. 선택한 라벨이 화면에 하나가 나타납니다. 라벨이 작기때문에 보기 배율을 150%로 하고 작업을 하시면 좋습니다.
7. 라벨을 정했으면 인쇄할 목록을 연결해야 합니다. [목록]-[목록열기]를 클릭해서 전에 입력해 놓은 목록파일을 열어줍니다.
8. 목록관리 창이 나타납니다. 데이타를 수정하거나 추가할 수 있습니다. 변경사항이 없다면 목록관리 창은 종료를 해주세요.
9. 불러온 목록 파일을 라벨에 결합해서 출력되는 모양을 디자인 하는 단계입니다. 메인화면에서 [목록]-[필드결합]을 클릭합니다.
10. 열려진 목록의 필드이름이 필드결합 창에 나타납니다. 품명 필드를 클릭하고 [추가]버튼을 클릭합니다. 그러면 라벨위에 품명 필드가 결합됩니다. 점선상사(텍스트 영역)안에 품명필드가 넘어온 것을 볼 수 있을 겁니다. 그 자리에 '품명' 필드에 들어있는 내용이 인쇄된다는 것을 의미합니다.
11. 텍스트 영역 가장자리의 파란 조절점을 이용해서 영역을 알맞게 줄이고, 문자 크기도 적당하게 조절해 줍니다.
* 텍스트 영역을 따로따로 만드는 것이 편집하기에 더 좋습니다. 12. 왼쪽의 "가" 라고 써 있는 아이콘을 클릭하신 다음 빨간 화살표 방향으로 클릭 드래그를해서 또 하나의 텍스트 영역을 만들어 줍니다.
13. 새로 만들어진 텍스트 영역에 '가격'필드를 선택해서 [추가]버튼을 클릭합니다. [닫기]버튼으로 필드 결합 창은 닫습니다. 11번과 마찬가지로 글자 크기와 영역 위치등을 알맞게 조절해 줍니다.
14. 왼쪽의 바코드 삽입 아이콘을 클릭하신 후 빨간화살표 방향으로 클릭드래그해서 바코드 영역을 만들어 줍니다.
15. 바코드 입력 창이 아래와 같이 나타납니다. 여러 옵션에 대하여 알아보겠습니다.
① 바코드 유형을 선택하는 곳입니다. 여기서는 EAN-8 로 선택했습니다. 16. 위에서 모든 옵션을 정확히 선택하고 [확인]버튼을 클릭했다면 아래 그림처럼 첫번째 데이타가 연결되어서 나타날 것입니다. 자세히 보시면 아시겠지만 목록입력시 '8800661' 까지 7자리만 입력했지만 '88006611'로 8자리 모두 나타난 것을 확인 하실 수 있을 겁니다. 미리보기 아이콘을 클릭해보세요.
17. 미리보기 화면입니다. 축소보기 배율을 100%로 하시면 선명하게 볼 수 있습니다. 라벨마다 하나씩 목록이 연결되어 인쇄되는 것을 확인하신 다음 [인쇄]버튼으로 인쇄를 하면 됩니다. 인쇄에 관한 여러 기능이나 옵션은 도움말 목록에서 '인쇄옵션 자세히 알기' 를 참고하세요.
18. 관련 라벨 용지 :
CL238,
CL530,
CL548,
CL540,
CL544,
CL550,
CL551,
바코드라벨지 |
Copyright 1995-2002 by Officeplaza
Corp. All rights reserved. |
|
서로 다른 바코드라벨 만들기 [아이라벨 사용설명서] |
|
아이라벨(iLabel)의 제품은 LbM 라벨몰.kr (LabelMall.kr)에서 가장 저렴하게 판매하고 있습니다.