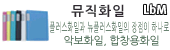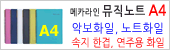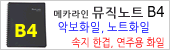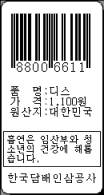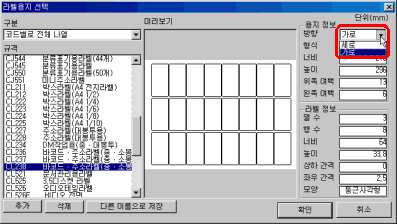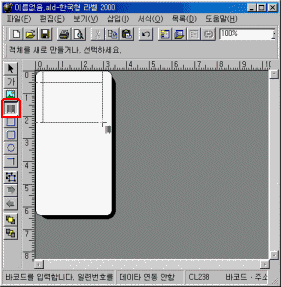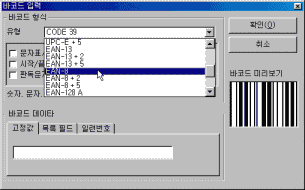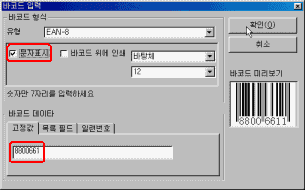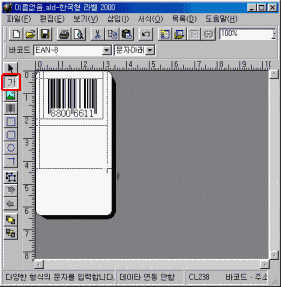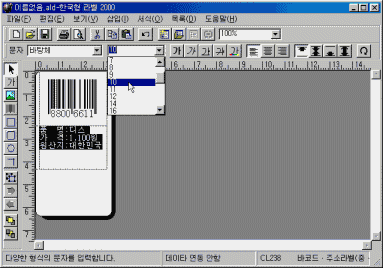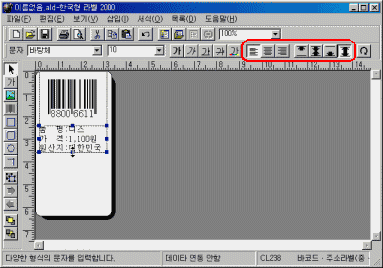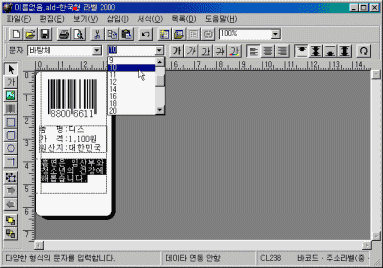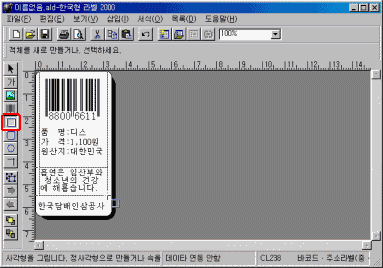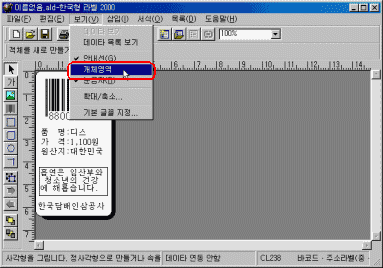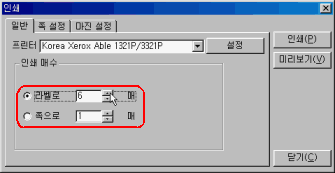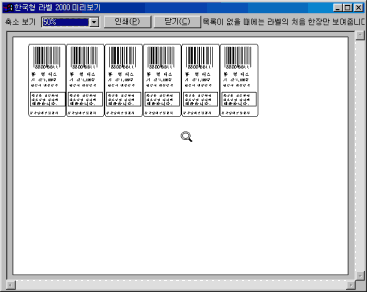|
|
아이라벨 크기별 분류
|
아이라벨 모델별 분류
|
CL428 - CD번호부전용라벨

비트몰 홈 > iLabel (아이라벨, 애니라벨) > [ www.248.kr 이사팔홈 ] |

|
[비트정보 홈] > iLabel 아이라벨 > 아이라벨1.0 소프트웨어 | 아이라벨1 사용설명서 |
|
|
|
● 똑같은 바코드라벨 만들기 1. 바코드도 별도의 장비 없이 가지고 계신 컴퓨터와 프린터만으로 아이라벨을 이용해서
제작할 수 있습니다.
* 바코드라벨은 레이저 프린터로 인쇄하는 것이 reading 에러율이 적습니다. 2. [파일]-[새파일] 에서 CL238을 선택하세요. 라벨용지의 가로세로를 변경하려면 우측상단의 용지정보에서 방향을 바꿔주시면됩니다. 여기서는 라벨을 "세로"로 디자인 하려고 하니까 용지방향은 "가로"로 바꿔주시면 됩니다.
* 용지의 방향과 라벨의 방향을 혼동하지 마세요. 3. 디자인 창에 세로모양의 CL238 라벨이 나타났죠? 바코드 아이콘을 클릭한 후 원하시는 영역만큼 드래그를 해주세요.
* 드래그란? 4. 바코드 입력 창이 나타날 것입니다. 세계적으로 쓰이고 있는 바코드 유형이 내장되어 있는데 여기서는 EAN-8(혹은 KAN-8)코드로 하겠습니다. * EAN 코드와 KAN 코드는 같은 것입니다. 5. 유형을 정했으면 자료값을 입력할 차례입니다. 문자표시에 체크를 하면 자료값이 바코드와 함께 출력이 되며, 체크를 하지 않으면 바크드만 출력됩니다. 디스담배의 바코드값인 '8800661'을 입력해 보세요. 바코드 미리보기에서 마지막 자리의 1은 자동으로 생성되는 것을 확인하실 수 있을겁니다.
* EAN-8, EAN-13 에서 자료값을 입력할 경우에는 마지막 숫자는 입력을 하지 마세요. 마지막 자리는 체크비트라고 해서 프로그램에서 자동으로 생성해 주는 값입니다. 6. 이번에는 '가'라고 써있는 아이콘(텍스트 삽입 아이콘)을 클릭한 후 마찬가지로 영역을 드래그 합니다. 글자를 입력하기 위함이죠.
7. 품명, 가격 등 글자를 입력합니다. 다 입력한 후 마우스로 블럭을 설정한 후 글자크기를 10포인트로 바꿉니다.
8. 텍스트영역 정렬아이콘을 이용해서 적당하게 정렬을 합니다. 여기서는 왼쪽과 분산을 했습니다. 텍스틍 영역 테두리에 파란 조절점에 마우스커서를 놓고 클릭 & 드래그 하면 영역의 크기 조절도 가능합니다.
9. 필드결합이 제대로 되었다면 이제 라벨 출력 모양을 디자인 하시면 됩니다. 한번의 디자인 작업으로 입력된 모든 데이타를 같은 형식으로 출력하실 수 있습니다. 먼저 중앙정렬(가로)과 분산(세로)을 하세요. 그러면 그림과 같이 보기 좋게 점선 박스(텍스트 영역) 안 쪽에 정렬이 될 것입니다.
10. 마찬가지로 아래쪽에 텍스트영역을 만든 후 '한국담배인삼공사'를 입력합니다. 11. 이번에는 글자주변에 테두리를 넣어보도록 하겠습니다. 왼쪽 도구모음 중에서 사각형모양의 아이콘(사각형 삽입 아이콘)을 클릭한 후 테두리를 치고자 하는 영역만큼 드래그를 합니다.
* 텍스트 영역을 따로따로 만드는 것이 편집하기에 더 좋습니다. 12. 사각형의 모양, 선의 굵기, 테두리 색, 채우기 색 등을 선택하실 수 있습니다.
* 참고로 위 그림 중에 빨간 표시된 부분은 편집의 편리성을
위해서 선택된 개체에 따라, 나타나는 모양이 개체특성에 맞게 자동으로 바뀌게
되어있습니다. 13. 바코드 라벨이 완성되었습니다. 보기 메뉴에서 개체영역에 체크표시를 없애면 각 개체(문자,바코드,도형)의 점선 테두리가 안보입니다. 이 기능은 단지 보기에 편리한 기능이고 편집하실 때는 개체영역이 보이게 하는 것이 좋습니다.
* 개체란? 14. 인쇄하는 과정만 남았네요 인쇄버튼을 누르시면 다음과 같은 화면이 나타납니다. 주소라벨에서
보셨던 화면과 약간 다르다는 것을 예리하신 분들은 아시겠죠? '라벨로'와 '쪽으로'가 있는데 기본적으로는 쪽으로에 체크가 되어있을
겁니다.
15. [파일]-[미리보기]로 확인해 보겠습니다.
* 바코드 출력기가 따로 필요 없이 일반 레이저나 잉크젯 프린터로 인쇄하시면 됩니다. 물론 레이저 프린터로 인쇄하길 권합니다. 16. 관련 라벨 용지 :
5. 관련 라벨 용지 : CL238(24칸),
CL530
(30칸),
CL544 (44칸),
CL548 (32칸),
CL550 (50칸),
CL551 (65칸),
바코드라벨지 |
Copyright 1995-2002 by Officeplaza
Corp. All rights reserved. |
|
똑같은 바코드라벨 만들기 [아이라벨 사용설명서] |
|
아이라벨(iLabel)의 제품은 LbM 라벨몰.kr (LabelMall.kr)에서 가장 저렴하게 판매하고 있습니다.