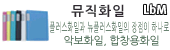|
|

|
[비트정보 홈] > Anylabel > AnyPro 소프트웨어 | AnyPro 사용설명서 |
|
|
☜ :+: MS 엑셀에서 작성한 데이터를 이용하여 주소용 라벨 만들기 :+: |
||||||||
|
|
||||||||
|
① 라벨 제품분류 선택 -> ② 제품리스트에서 제품번호 선택 후 라벨사이즈 및 라벨칸수 확인 -> ③ 확인버튼을 클릭
|
||||||||
|
|
||||||||
|
|
||||||||
|
|
||||||||
* 열기에서 출력하고 하는 엑셀파일 선택하여 열기를 클릭합니다.
* 테이블 목록에서 출력하고자 하는 시트 명을 선택하여 열기를 클릭합니다.
|
||||||||
|
|
||||||||
|
① 입력한 데이터를 모두 인쇄하고자 할 경우 : 메뉴의 '전체선택' 을 클릭합니다.
③ 일렬로 있는 데이터중 일부만 인쇄하고자 할 경우
|
||||||||
|
|
||||||||
|
* 일괄적으로 존칭을 입력하실 경우 '존칭추가' 을 클릭합니다.
|
||||||||
|
나머지 데이터들은 '미리보기' 를 통하여 확인하실 수 있습니다. |
||||||||
|
|
||||||||
|
* 라벨창에 나타난 첫번째 데이터만 수정해주시면 나머지 데이터들도 동일하게 적용됩니다. |
||||||||
|
|
||||||||
|
|
||||||||
|
|
||||||||
|
|
||||||||
 |
||||||||
|
|
||||||||
|
* Printer Offset : 인쇄시 프린터기와 용지가 마진이 맞지 않을 경우 마진 조정을 통하여 제위치에 인쇄를 할 수 있습니다.
* 인쇄 매수 :
* 현재 작업중인 라벨을 설정한 영역에 모두 인쇄: 화면에 보이는 현재 선택되어진 라벨을 설정한 영역에 똑같은 내용으로 인쇄
|
||||||||
|
|
||||||||
 |
프린텍(Printec)사의 제품(AnyLabel(애니라벨))은 LbM 라벨몰.kr(LabelMall.kr)에서 가장 저렴하게 판매하고 있습니다.