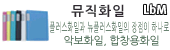|
☜ :+: 바코드 라벨 만들기 :+: |
▣ 활용샘플 다운받기 
|
|
1. AnyLabel for windows
ver 2001을 실행하여 원하는 라벨용지를 선택합니다.

|
|
2. 화면에 라벨지가 나타나면 입력의 바코드 아이콘을 선택하여
바코드가 들어갈 공란만큼 대각선으로 드레그하여 놓습니다.

|
CDOE 39
|
내수관리용 바코드 (모든
문자 포함) |
|
EAN-13
|
국내유통 바코드인 KAN-13
(13자리 바코드로써 유통업체에서 가장 보편적으로 사용하고 있습니다 )
|
|
EAN-8
|
국내유통 바코드인 KAN-8 |
|
UPC-A 또는 CODE 128
|
미국이나 캐나다로 수출시에
쓰이는 바코드 |
|
UPC-E
|
UPC-A의 단축형 |
|
Interleaved 2 of
5
|
내수관리용 바코드 |
|
|
3. 바코드의 종류를 선택후, 자료를 입력합니다.

|
|
4. 글자를 입력할 경우 '입력 - 문자열' 선택하신 후 편집합니다. 도형을 이용하여 바코드
편집을 더욱 깔끔하게 하실 수 있습니다. (도형을 이용하실 경우
객체앞으로 / 객체뒤로 버튼을 잘 활용하세요!)

|
|
5 . 완성된 바코드 라벨을 미리보기에서 확인합니다.

|
|
6. 출력하기 전에 작업한 화면을 미리보기로 확인합니다.
 
|
전체
|
라벨 전체에 입력한 사항들을 미리보기 할
때 선택합니다. |
|
라벨
|
원하는 라벨 번호순부터 나머지 숫자만큼
미리보기합니다.
예를 들어 3째 라벨부터하고 한다면
3번째 라벨부터 끝까지 미리보기 가능합니다. |
|
낱장인쇄
|
입력내용을
각각 한개씩 미리보기가 가능합니다.
예를 들어 3째 라벨부터 5장까지라고 입력한다면
3 번 라벨부터 7번 라벨까지 미리보기 가능합니다. |
|
|
|
7. 테스트 출력 후 프린트 영역 및 범위를 조절하여 인쇄합니다.

|
8. 프린트 영역 에러 : 입력한 문자 중 한개의 개체라도
글틀 선이 라벨을 벗어나면 발생하는 메시지입니다.
즉, 글자가 라벨창을 벗어나지 않더라도 발생할 수가 있으므로 인쇄를 진행하시기 바랍니다.

* 프린트 영역: 인쇄시 프린터기와 용지가 마진이 맞지 않을 경우 마진 조정을 통하여 제위치에 인쇄를
할 수 있습니다.
왼쪽: 출력내용이 왼쪽으로 치우치면 +값을 입력, 오른쪽으로 치우치면 -값을 입력하며 조정단위는 mm입니다.
위쪽: 출력내용이 위쪽으로 치우치면 +값을 입력, 아래쪽으로 치우치면 -값을 입력하며 조정단위는 mm입니다.
원하는 수치를 입력하거나 위/아래 화살표를 이용하여 조정할 수 있습니다.
* 프린트 범위 : 미리보기와 동일합니다. 단, 페이지 단위로
범위를 조정하실 경우 미리보기 창에서 출력하셔야 합니다.
|
전체 페이지
|
선택한 용지 모두에 라벨을 인쇄합니다.
|
|
페이지
|
여러 개의페이지가 있을 경우 원하는 페이지
1장만 인쇄합니다. |
|
시작 페이지
|
~에서 ~페이지까지 범위를 지정합니다.
|
|
| |
|
www.애니라벨.com
|