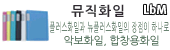|
☜ :+: 주소용 라벨 만들기 Ⅱ :+:
(각 라벨마다 다른 내용으로 인쇄하기) |
|
1. AnyLabel for windows ver 2001을 실행하여 작업하고자 하는 라벨을 선택합니다.

* AnyLabel code에서 끝번호가 0은 10매, 1은 20매, 2는
100매 포장을 의미합니다.
즉 V3110,V3111,V3112는 동일한 규격입니다.
* 일반적으로 대봉투용은 V3220, 중봉투용은 V3230, 소봉투용은 V3240, V3330 사이즈가 주로 쓰입니다.
|
|
2. 화면에 라벨지가 보이면 데이터베이스 만들기를 선택합니다.
* 발송용 주소라벨(발신자용)은 똑같은 내용이므로 1개의 라벨을 만들어 인쇄하면
되지만, 주소용라벨(수신자용)은 각각의
다른 주소로 인쇄가 되어야 하므로 데이터베이스를 이용해야 합니다.

|
|
3. 데이터베이스 타입은 Dbase Ⅳ로 지정한 후 자주 사용하는 목록에서 필요한 필드를 선택 후 '만들기' 를
클릭합니다.
주소가 길어 라벨지를 벗어날 경우를 방지하기 위해 주소1, 주소2로 나누어
입력합니다.
* 새로운 목록 만들기
필드란 데이터를 입력하기 위한 공간의 제목이라고 할 수 있습니다.
따라서 회원관리라는 자료라면 이름, 우편번호, 전화번호, 회원번호 등이 필드의 이름이 될 수 있습니다.
①필드명 : 성별이라고 입력합니다.
②필드타입 : 데이터의 속성을 나타내는데 대부분 문자열로 하시면 문제없이 쓰실 수 있습니다.
③필드크기 : 입력할 자료의 크기를 입력합니다.
길이는 바이트를 나타내며 영문 한글자, 숫자 한글자, 스페이스바 한 칸은 1byte이며 한글은 한글자에 2byte입니다.
따라서 한글 주소일 경우에는 길이를 70정도 주어야 주소가 넉넉히 들어가며 우편번호일 경우에는 중간의 '-' 를 포함하여
7정도만 주면 충분히 내용이 들어갈 수 있습니다.
④'추가' 를 선택한 후 새로운 목록에 '성별' 이 입력되었음을 확인 후, 만들기를 선택합니다.

|
|
4. '다른 이름으로 저장' 창에서 파일명을 입력합니다.

|
|
5. 데이터베이스 입력창에서 '입력' 을 눌러 자료를 입력합니다.
* 데이터베이스 메뉴얼 구성
① 열기 : 저장된 데이터 베이스 파일을 엽니다.
② 저장 : 현재 작업중인 데이터 베이스 파일을 다른이름으로 저장합니다.
③ 입력 : 새로운 데이터를 추가 입력합니다.
④ 수정 : 입력된 데이터를 선택한 후 내용을 수정합니다.
⑤ 삭제 : 입력된 데이터를 영구히 삭제합니다.
⑥ 미리보기 : 입력된 데이터를 A4 용지에 출력하는 모양으로 미리보기 합니다.
⑦ 찾기 : 입력된 데이터 중 필드명에 따라 원하는 데이터를 찾을 수 있습니다.
⑧ 자료보내기 : 입력된 데이터를 라벨로 인쇄하기 위해 보냅니다.
⑨ 바코드보내기 : 일련의 숫자를 입력한 후 바코드로 인쇄하고자 할 때 선택합니다.

|
|
6. 주소입력시 '주소1' 에서 동이름만 입력 후 '찾기' 버튼을 클릭하셔서 우편번호 검색창에서 번지에 해당하는
우편번호를 찾아 선택해주시면 '주소1' 과 '우편번호' 창은 자동으로 입력이 되며, 나머지 주소를 '주소2' 에 입력합니다.

|
7. 여러 개의 데이터를 '추가' 하여 계속적으로 입력 후 "확인" 을 클릭합니다. |
|
8. 라벨로 인쇄하고자 하는 데이터를 선택합니다. 선택된 데이터는 모두 파란색의 활성화 상태로 변합니다.
① 입력한 데이터를 모두 인쇄하고자 할 경우
: 메뉴의 '전체선택' 을 클릭합니다.
② 위치가 떨어진 데이터들을 인쇄하고자 할 경우
: 예를 들어서 1, 3, 5번째의 데이터를 선택하고자 할 때는 ctrl키를
누르면서 클릭을 하면 위치가 떨어져 있는 데이터들을 한꺼번에 선택할 수 있습니다.

③ 일렬로 있는 데이터중 일부만 인쇄하고자 할 경우
: 예를 들어서 2-4번까지의 데이터를 라벨로 인쇄하고자 할 때는 처음 데이터(ex.2번째 데이터)를 선택한 후 shift
키를 누른 상태에서 마지막 데이터(ex.4번째 데이터)를 클릭하면 한꺼번에 선택할 수 있습니다.

|
|
9. 데이터가 파란색으로 활성화된 상태에서 '자료보내기'를 클릭하여 이 중에서 라벨로 인쇄하고자 원하는 필드명만
순서대로 선택하여 오른쪽으로 보내기 한 후 '보내기'를 클릭합니다.
* 전화번호, e-mail 등 주소용 라벨로 인쇄 할 때 불필요하거나 개인 정보 유출을 위해 삼가야할 부분은 선택하지
않아도 됩니다.

* 일괄적으로 존칭을 입력하실 경우 '존칭입력' 을 클릭합니다.

|
|
10. 라벨창으로 돌아와 아래와 같이 데이터베이스 창에서 입력한 첫번째 데이터가 나타납니다.
나머지 데이터들은 '미리보기' 를 통하여 확인하실 수 있습니다.

|
|
11. 라벨창에 나타난 데이터의 글자 위에서 마우스 왼쪽을 클릭하여 글자 주변으로 검은 점이 생긴 상태에서 서체
및 글꼴변경 상자를 이용하셔서 원하는 디자인으로 변경해주시면 됩니다.
* 라벨창에 나타난 첫번째 데이터만 수정해주시면 나머지 데이터들도 동일하게
적용됩니다.


|
|
12. 출력하기 전에 작업한 화면을 미리보기로 확인합니다.


|
전체
|
라벨 전체에 입력한 사항들을 미리보기 할
때 선택합니다. |
|
라벨
|
원하는 라벨 번호순부터 나머지 숫자만큼
미리보기합니다. 예를 들어 2번째 라벨부터라고 한다면
2번째 라벨부터 16번째 라벨까지 15개의 라벨을 미리보기 가능합니다. |
|
낱장인쇄
|
입력내용을 각각 한개씩 미리보기가 가능합니다.
예를 들어 3번째 라벨부터 5장까지라고 입력한다면 3 번 라벨부터 7번 라벨까지 미리보기가 가능합니다. |
|
13. 테스트 출력 후 프린트 영역 및 범위를 조절하여 인쇄합니다.

* 프린트 영역 에러 : 입력한 문자 중 한개의 개체라도 글틀 선이 라벨을 벗어나면 발생하는 메시지입니다.
즉, 글자가 라벨창을 벗어나지 않더라도 발생할 수가 있습니다.
* 프린트 영역: 인쇄시 프린터기와 용지가 마진이 맞지 않을 경우 마진 조정을 통하여 제위치에 인쇄를
할 수 있습니다.
왼쪽:출력내용이 왼쪽으로 치우치면 +값을 입력, 오른쪽으로 치우치면 -값을 입력하며 조정단위는 mm입니다.
위쪽:출력내용이 위쪽으로 치우치면 +값을 입력, 아래쪽으로 치우치면 -값을 입력하며 조정단위는 mm입니다.
원하는 수치를 입력하거나 위/아래 화살표를 이용하여 조정할 수 있습니다.
* 프린트 범위 : 미리보기와 동일합니다. 단, 페이지 단위로
범위를 조정하실 경우 미리보기 창에서 출력하셔야 합니다.

|
전체 페이지
|
선택한 용지 모두에 라벨을 인쇄합니다.
|
|
페이지
|
여러 개의페이지가 있을 경우 원하는 페이지
1장만 인쇄합니다. |
|
시작 페이지
|
~에서 ~페이지까지 범위를 지정합니다.
|
|
|
14. 새로 만든 디자인을 저장합니다.

|
|
|