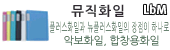|
|

|
[비트정보 홈] > Anylabel > AnyLabel 2001 소프트웨어 | v2001 사용설명서 |
|
|
☜ :+: CD-R 라벨 만들기 :+: |
|||||||||||||||
|
* V3771(무광)과 V3773(유광) 용지의 규격은 같습니다. |
|||||||||||||||
|
|
|||||||||||||||
|
|
|||||||||||||||
|
|
|||||||||||||||
|
|
|||||||||||||||
|
|
|||||||||||||||
| 7. 테스트 출력 후 프린트 영역 및 범위를 조절하여 인쇄합니다.
* 프린트 영역: 인쇄시
프린터기와 용지가 마진이 맞지 않을 경우 마진 조정을 통하여 제위치에 인쇄를 할 수 있습니다.
※ 노트북, 차량용 오디오CD로 사용하실 경우 열에 의한 들뜸현상이 일어날 수 있으므로 사용후 분리보관하여 주시는등 특별한 주의를 요함니다. |
|||||||||||||||
프린텍(Printec)사의 제품(AnyLabel(애니라벨))은 LbM 라벨몰.kr(LabelMall.kr)에서 가장 저렴하게 판매하고 있습니다.